Automated Inventory Management System In Excel | Stock Management System
Description
- Create item list for your inventory.
- Understand which item to order.
- Entering inventory details through purchase & sales invoice.
- Get precise list of inventory.
Item List Sheet
In the Item List sheet, you can enter the item name of your inventory and there is no limit. You can set the units of each item. Moreover, you can set the limit for maintaining minimum and maximum stock availability, which will further help you to get a report to maintain the stock availability.
For example, in the above image, the minimum stock for Keyboard is 100 and maximum stock is 250 and lets assume your current stock of keyboard is 50 report will show 50 keyboard is required to maintain its minimum stock and 200 keyboard is needed to maintain maximum stock.
You can also print the list of all items.
Item Stock Sheet
In the Item Stock sheet, you see the status of item stock. Here in this table you will see the Item Name, Opening Stock of each item, Total Purchase made during the period, Total Sales made during the period and the Closing Stock of the item.
The Opening Stock value is to be entered manually, the value of Total Purchase is derived from the database of purchase, the value of Total Sales is derived from the sales database and finally the Closing Stock is calculated based on these values.
You can also take Print Out of this sheet.
Items to Order Sheet
The Current Stock shows in the second column is calculated based on opening stock, total purchase and total sales. And based on this current stock, the minimum and maximum stock to order is calculated. You can also print out the item list to order with Print Sheet button.
Invoice (New) Sheet
In Invoice New Sheet, you will get the New Purchase Invoice and New Sales Invoice. In the Dashboard sheet, You will get Purchase Entry and Sales Entry button. If you click the Purchase Entry button, you will be directed to this sheet and you will get the purchase Invoice. In the top of the invoice you will see the header as Purchase Invoice.
- Invoice Number: The invoice number will generate automatically based on the last entry.
- Date: The date field will also generate the current date automatically. You can also change the date manually.
- Name: The name field is to be entered manually.
- Address: The address is to be field manually.
- Mobile: The Mobile is to be field manually.
- Sl. No: The serial number field will generate automatically when you select item in the next column.
- Description of goods: In this column you will get the drop-down list of all items. As you select any item, the current stock of that item will be show on the left side of the invoice.
- Qty: In the quantity column you have to enter the quantity manually.
- Unit: Unit will generate automatically.
- Amount: The amount column will also generate automatically.
- Net Amount: The amount will also generate automatically.
- Save Data: This button will save all the data into the purchase data sheet.
- Print: This button will print the invoice through printer.
Sales Invoice:
In the Dashboard sheet, If you click the Sales Entry button, you will be directed to Invoice sheet and you will get the Sales Invoice. In the top of the invoice you will see the header as Sales Invoice.
The the data entry process of Sales Invoice is same as purchase invoice but the only difference is that if you click on Save Data button the sales data will save on the sales database sheet.
Invoice (View) Sheet
In the Dashboard, if you click the Purchase View button then you will be directed to this Purchase invoice (View mode). And if you click the Sales View button then you will be directed to Sales Invoice (View mode).
To see any saved invoice, you type the invoice number in the Inv Num field and click the Search button and the invoice will open.
Conclusion: If you are tired of keeping your inventory record manually you try out this workbook, it will make your work more easier.






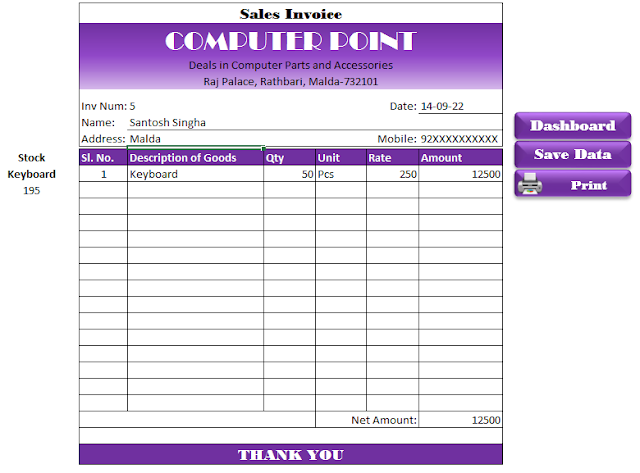






0 Comments